前書き
Anniversary update(1607)以降、Windows Update 後に半ば強制的に再起動がされるようになりました。
Windows10のタスクスケジューラで設定した繰り返し処理が起動しない で紹介した通り、
タスクを『ユーザがログオンしているときのみ実行する』に設定したため、
Windows Update によって再起動されると、ログアウトさせられ、タスクが起動しなくなりました。
任意のタイミングで再起動ができるようにする方法を紹介します。
Windows10 pro の場合
Windows10 pro を使用している場合は『ローカルグループポリシーエディター』によって Windows Update の動作を制御できます。
「Windowsキー + r」を押して『ファイル名を指定して実行』 を開き
gpedit.msc と入力し、OK をクリック
『ローカルグループポリシーエディター』で
コンピュータの構成 > 管理用テンプレート > Windowsコンポーネント > Windows Update
とたどり、自動更新を構成するをクリック
有効(E)
3 – 自動ダウンロードしインストールを通知
を選び OK をクリック
『ローカルグループポリシーエディター』を閉じる
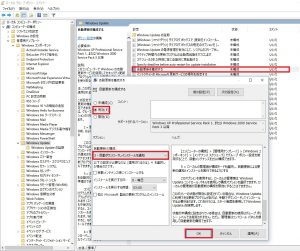 タスクバーのWindowsマークを右クリックし、コマンドプロンプト(管理者)(A)をクリック
タスクバーのWindowsマークを右クリックし、コマンドプロンプト(管理者)(A)をクリック
コマンドプロンプトを管理者で開き、 gpupdate /force と入力し、ポリシーを強制適用する
これで勝手に再起動されなくなりました。
Windows10 home の場合
Windows10 home の場合、『ローカルグループポリシーエディター』は利用できません。
そこで、Windows Updateサービスを停止することでWindows Updateによる再起動を制御します。
なお、この方法だと再起動を制御するだけでなく、Windows Update自体も行われなくなるので、
セキュリティ上望ましくありません。最後の手段として設定は自己責任でお願いします。
コントロールパネル > 管理ツール をクリック
サービスのショートカットを右クリックし、管理者として実行(A)をクリック
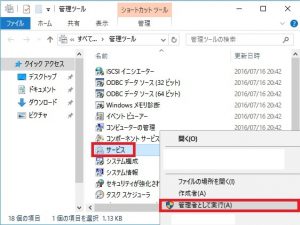 Windows Updateの項目を探し、
Windows Updateの項目を探し、
スタートアップの種類:無効 を設定。
サービスを停止し、OK をクリック
この設定を行った場合には、定期的に手動でアップデートを確認してください。
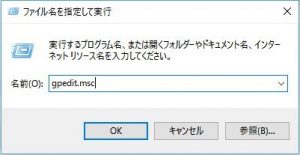
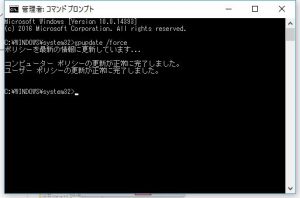
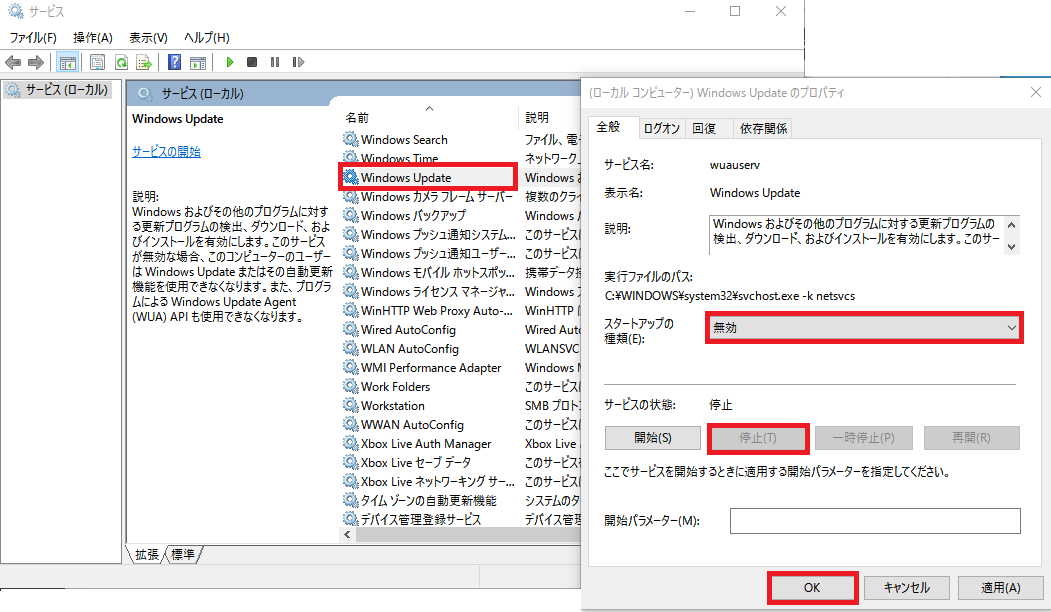


Pingback: Windows10のタスクスケジューラで設定した繰り返し処理が起動しない | n-portal