前書き
Windows10(64bit)にJavaの開発環境JDK(Java Development Kit)をインストールする方法を紹介します。
32bitのOSにインストールする場合は、今回使用した画像と表示が異なりますのでご注意ください。
JDKダウンロード
ORACLEからJDKをダウンロードします。
ORACLEにアクセス
JDKのダウンロードページを表示
【Java SE Development Kit 8u102】の
【Accept License Agreement】をクリックし、ライセンスに同意
–補足–
2016年10月時点でダウンロード可能な最新のJDKは
【Java SE Development Kit 8u101】と【Java SE Development Kit 8u102】があります。
101と102の違いは、下記の通りです。
101:セキュリティの欠陥等の重大な不具合修正を行ったもの
102:101の修正に加え、他の不具合修正も行ったもの
64bitOSの場合は、【jdk-8u101-windows-x64.exe 】をダウンロード
32bitOSの場合は、【jdk-8u101-windows-i586.exe 】をダウンロード
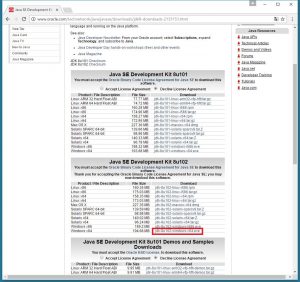
JDKインストール
ダウンロードしたインストーラーをダブルクリックで実行します。
JDK(Java Development Kit:Javaの開発環境)のインストール先を確認し【次へ】をクリック
通常、インストール先は特に変更する必要はありません。
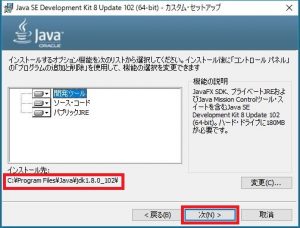
JRE(Java Runtime Environment:Javaの実行環境)のインストール先も変更せずに【次へ】をクリック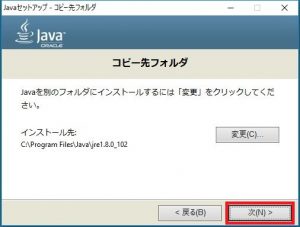
環境変数の設定
環境変数【PATH】と【JAVA_HOME】を設定します。
◎PATH:設定されたディレクトリに含まれるプログラムは、プログラム名だけで実行できるようになる。
◎JAVA_HOME:JDKの場所を設定する。アプリケーションによってはJAVA_HOMEが設定されていないと動かないものがある。設定は必須では無い。
ツールバーのWindowsマークを右クリックし「システム」を選ぶか、
コントロール パネル > すべてのコントロール パネル項目 > システム と進み、
システムを表示する。
※話の流れとは関係ありませんが、この画面でOSが64bitか32bitか確認できます。
システム環境変数の「Path」を選択して「編集」をクリック
ここに『java.exe』があるディレクトリ(C:\Program Files\Java\jre1.8.0_102\bin)を設定すれば良いのですが、
実はJDKのインストーラーによって、既にPathの設定は完了しています。
確認だけして何もせずに「OK」をクリックして設定を終了しましょう。
–補足–
javaのpathは
【C:\Program Files\Java\jre1.8.0_102\bin】ではなく
【C:\ProgramData\Oracle\Java\javapath】になっています。
C:\ProgramData\Oracle\Java\javapath には C:\Program Files\Java\jre1.8.0_102\bin の
java.exe へのショートカット(シンボリックリンク) が格納されており、
結果的にPathに C:\Program Files\Java\jre1.8.0_102\bin を設定したのと同じ結果になります。
このように設定することで、実行するJavaのバージョンを変えたい場合に、
ショートカット先を変えるだけで済み、環境変数の設定を変更する必要がなくなります。
JAVA_HOME を設定し、PATH を %JAVA_HOME%\bin にするお馴染みのテクニック(説明は割愛します)もありますが、今回は初期設定をそのまま使います。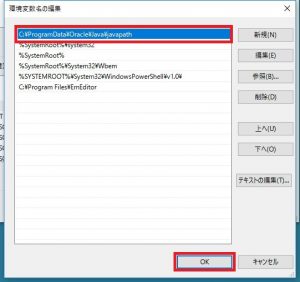
つづいて【JAVA_HOME】を設定します。
システム環境変数側の「新規」をクリック
変数名:JAVA_HOME
変数値:C:\Program Files\Java\jdk1.8.0_102
環境変数設定ウィンドウの「OK」をクリックして終了
タスクバーのWindowsマークを右クリックし「コマンドプロンプトを起動」
java -version と入力し、Javaのバージョンが表示されればインストール完了です。
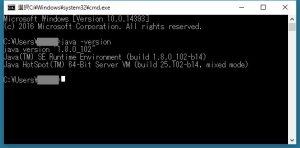
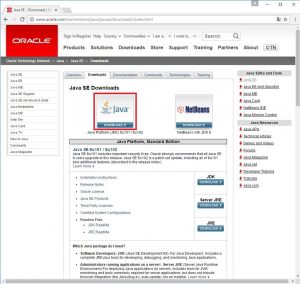
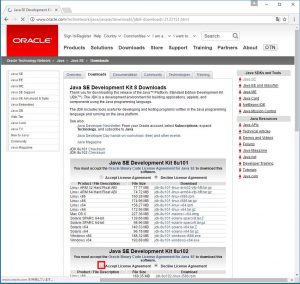
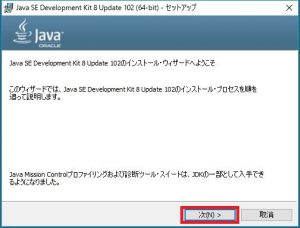
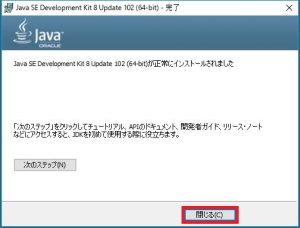
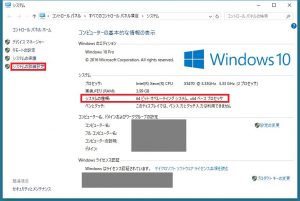
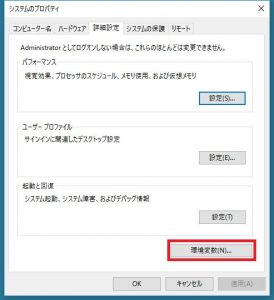
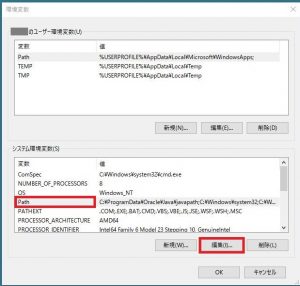
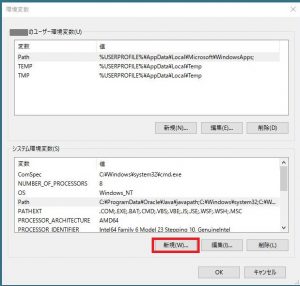
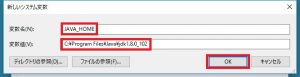
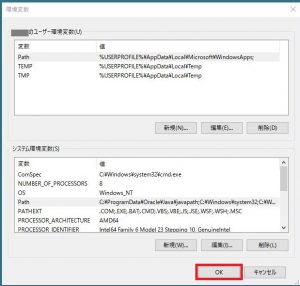


最近のコメント