前書き
WordPressのテーマBizVektorで作ったWebサイトにGoogle AdSenseを導入するまでの道のりを紹介します。
1次審査に合格しなかったり、2次審査の依頼がきちんとできているか不案になったりと、
紆余曲折を経てやっと導入できたのでまとめます。
1次審査
Google AdSenseを導入するには、ロボットが行う1次審査と、
人Webサイトを直接見て行う2次審査に合格する必要があります。
様々なサイトで、
『AdSenseの1次審査はロボットが行うので、記事を10個位書けば審査に合格する』と紹介されていたので、
丁度10個目の記事を投稿した【2016/09/26】にGoogle AdSenseの申し込みをしました。
Google AdSenseの申し込み後、約3時間で結果がメールで返ってきました。
内容は下記の通りで、1次審査不合格でした。
| 件名:Google AdSense アカウント のステータス –内容–AdSense のお申込み状況このたびは Google AdSense にお問い合わせいただきありがとうございました。お申し込みを確認させていただきましたところ、残念ながら現時点では AdSense のご利用が承認されませんでした。 承認されなかった理由は次のとおりです。 不十分なコンテンツ: AdSense の承認を得てサイトに関連性の高い広告を掲載していただくには、AdSense の担当者による審査とクローラによる解析でページの内容を判断できるだけのテキストがページに含まれている必要があります。 この問題を解決するには、次のヒントをお試しください。 |
ロボットによる1次審査は簡単に合格できると思っていたのでかなりガッカリしました。
1次審査を突破するために、「1次審査 不合格」「AdSense 不十分なコンテンツ」といったキーワードで検索を行い、
情報収集をすると、『2016年6月頃から1次審査が厳しくなった』ことが判明しました。
1次審査リベンジ
AdSenseの利用が承認されなかった理由が、不十分なコンテンツだったので、
記事を2つ追加した【2016/09/30】に再度AdSenseの利用申請を行いました。
前回申請した時には約3時間で結果が分かりましたが、今回は約12時間後に結果が分かりました。
| 件名:Google AdSense によるお申し込み内容の審査が完了しました –内容–AdSense へようこそお申し込み内容の審査が無事に完了しました。あとは最初の広告ユニットを作成し、生成された広告コードを http://n-portal.com に挿入すれば、アカウントの有効化手続きが完了します。アカウントの有効化が完了するまでは、空白の広告しか表示されませんのでご注意ください。アカウントの有効化が完了すると、確認のメールが届き、通常の広告掲載が始まります。表示された広告は、テスト目的であってもクリックしないでください。サイト運営者様による広告のクリックは、AdSense プログラムのポリシーで禁止されています。 ・ ・ ・ |
無事に1次審査に合格しました。
1次審査合格時の記事のボリュームは 2016年9月のアーカイブ で確認できる12個の記事です。
参考になれば幸いです。
2次審査
2次審査はGoogle AdSenseにログインし、表示されるコードを自分のサイトに設置する事で開始されます。
Google AdSenseにログイン
↓
【今すぐ利用を開始】をクリック
↓
コードが表示されるのでコピーする
コピーしたコードは<head>タグの直下に入れるように指示があるので、
WordPressにログインし、
外観 > テーマの編集 > header.php をクリック
先ほどコピーしたコードを張り付ける。
Google AdSenseの管理画面に戻り、
【サイトにコードを貼りつけました】にチェックを入れ【完了】をクリック
これで2次審査依頼が完了しているはずです。
Google AdSenseのホームも下記の通り手続き中の表記がでています。
| コードを貼り付けていただきありがとうございます。お客様のサイトをリンクする手続きを行っています。 通常 1 日以内に完了するサイトの確認手続きは、AdSense を使用するすべてのサイトがポリシーに準拠していることを確認するためのものです。サイトがリンクされた時点でお知らせしますので、それから広告を配置して収益化を開始してください。 |
が、しかし、2次審査を依頼(【2016/10/1】)して2日経っても審査結果の連絡がありませんでした。手続きは通常1日で完了すると書いてあったので不安に思い調べてみると、
審査員がサイトを見に来た時に、確実に目に留まる場所に広告枠を設置していない場合は審査に時間がかかるという情報を得ました。
ガセネタかもしれませんが、広告枠をサイトのありとあらゆる箇所に設置する事にしました。
広告枠をサイトのありとあらゆる箇所に設置するためにやった事
手動で広告コードをサイトに設置するのは大変なので、WordPressにプラグイン
「Quick Adsense」をインストールしました。
また、<head>タグの直下に入れた広告コードはページ単位の広告というもので、
サイトの任意の位置に設置する広告コードではなかったので、
Google AdSenseで広告ユニットというものを作成しました。
Google AdSense > 広告の設定
+新しい広告ユニットをクリック
名前:任意の名前
広告サイズ:推奨 自動サイズ
広告タイプ:テキスト広告とディスプレイ広告
その他の項目はデフォルトのままで、【保存してコードを取得】をクリック
コードが取得できました。
取得したコードを「Quick Adsense」を使って自動的にサイトに設置するための設定を行います。
WordPress管理画面 > 設定 > Quick Adsense
画像の通り設定します。
続いてウィジェットの表示設定を行います。
WordPress管理画面 > 外観 > ウィジェット
全ページのサイドバーを統一するため、サイドバー(共通・上)にサイトバーに表示させたいウィジェットを配置し、
他のサイドバー関連の設定箇所には空のテキストウィジェットを設置します。
先ほどの Quick Adsense の設定で AdsWiget1 に広告コードを入力したので、
利用できるウィジェットの欄に【AdsWidet1 (Quick Adsense)】があります。
サイドバー(共通・上)に忘れずに配置しましょう。
サイトを開いて、このように広告表示予定の箇所が空欄になっていれば設定完了です。
まとめ
【2016/09/26】1次審査申請
【2016/09/26】(1次審査申請3時間後)1次審査不合格
【2016/09/30】1次審査リベンジ
【2016/10/01】(1次審査申請12時間後)1次審査合格
【2016/10/01】2次審査申請
【2016/10/03】ありとあらゆる箇所に広告枠を設置
【2016/10/05】2次審査合格
このようなスケジュールでAdsenseの審査が行われました。
申請後なかなか結果が返ってこなかったので心配になりましたが、無事にAdsenseを利用できるようになりました。
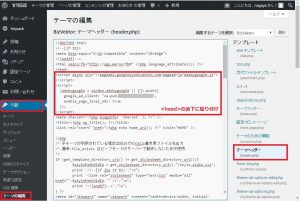
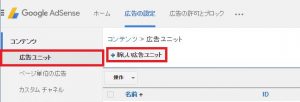
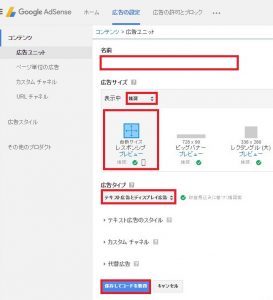
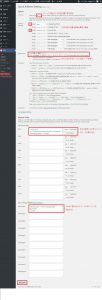
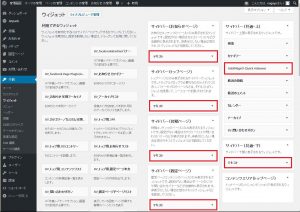
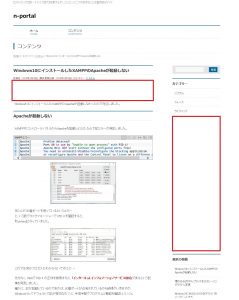


最近のコメント